Announcing tidyCDISC 0.0.1
Source: vignettes/announcing-tidycdisc-0-0-1-1.Rmd
announcing-tidycdisc-0-0-1-1.RmdOn the road to generating desirable clinical tables and figures in R,
tidyCDISC took some pioneering first steps towards that
goal by open sourcing an interactive platform in shiny for
all to use. However, the initial release was a minimum viable product
and only promised users a foundation upon which to build. The latest
release of tidyCDISC starts to build upon that foundation
with a myriad of useful features and even lays some more footings for
future expansion. Feel free to follow along with these announcement
details using the demo version of tidyCDISC hosted on
shinyapps.io. Note the demo version disables the Data
Upload feature and instead uses the CDISC pilot data.
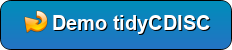
Big news for the Table Generator
Below are a number of improvements that enhance the user’s table
building experience (in and outside of the app). Checkout each feature
and then take it for a spin in our Table Generator test
drive. But before we get that far, just a quick refresher: if you
want to build a table using the tidyCISC, all you need to
do is drag and drop a variable or endpoint from the uploaded data on the
left and pair it with an appropriate stat block on the left. Below, we
drag the AGE block from the ADSL and drag the
MEAN block from the list of Stats to calculate summary
statistics on patient AGE within the trial. For more
information on how to use the Table Generator, visit
the respective user
guide.
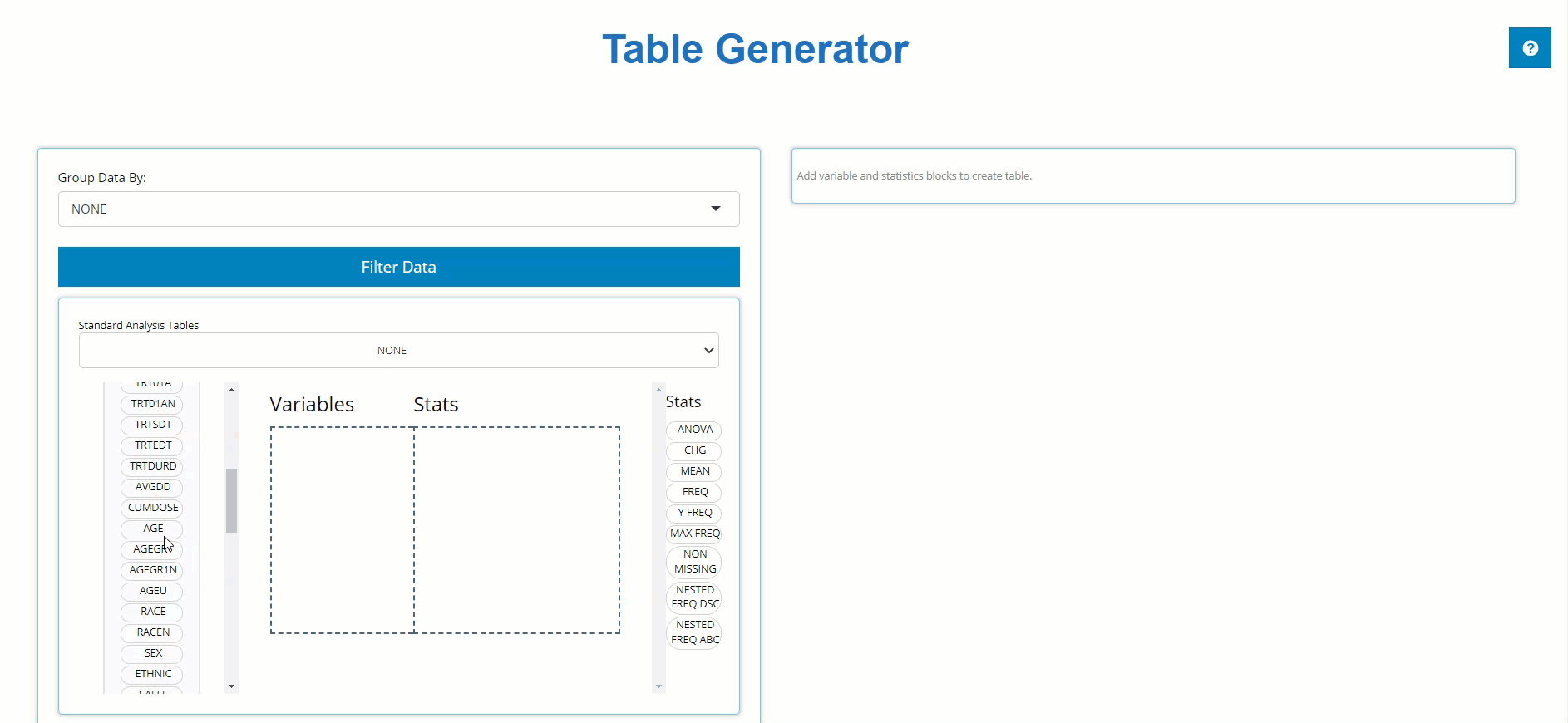
New Stat blocks
New “STAT Blocks”, such as Y FREQ,
MAX FREQ, NON-MISSING, and a pair of
NESTED FREQ blocks were added to the lineup. Each provides
achieve a commonly desired output when paired with the appropriate
variable. Let’s briefly review each of the new blocks (grouped in red
below).
-
Y FREQ: Pair this STAT block with any flag variables (usually ending in ‘FL’, likeDTHFL) that contain ‘Y’ values. The output will include a count and percentage for only the patients with ‘Y’ values.
-
MAX FREQ: This stat block can only be paired to variables (VAR) that have a “N” (VARN) counterpart. For example, it’s useful for variables likeAESEV, when subjects should only be counted once at their maximumAESEVN(VARN) value. So, whenMAX FREQis paired withAESEVorAESEVN, the frequencies will reflect maximum severity of an adverse event during the trial.
-
NON MISSING: A handy stat that counts subjects who have non-missing values for any given variable. As such, it can help provide a high level measure of how many subjects had some value, as seen below withAEDECOD
-
NESTED FREQ DSC: Notice when using this stat block, you’ll need to choose a variable to “nest” inside the values / levels of another. Without the nested variable selected (ieNONEis selected), the subject counts and percentages are displayed in descending order. Place the high level variable (likeAEBODSYS) on the left hand side and select the more granular variable to be “nested” inside of it, likeAEDECOD. Then the output will show all theAEDECODvalues that exist within eachAEBODSYS, all sorted descending.NESTED FREQ ABCprovides the same functionality asNESTED FREQ DSC, but organizes the variables and it’s values in alphabetical order!
All new ‘standard analysis’ tables
There are a set of tables / listings that users need to build
frequently, due to their common inclusion in submission filings to
regulatory authorities. With the new STAT blocks mentioned above,
tidyCDISC could now achieve dozens of standard analysis
tables by just plugging in the correct variables from your ADaM data. As
such, the Table Generator contains the following ‘recipes’ for commonly
used tables:
When data needed to produce certain outputs aren’t present, the list
of available tables in this drop down will change. For example, if an
ADAE is not uploaded, then all the AE tables will disappear
from the above list.
When one of these tables is selected, the table generator simply
compiles the needed variable and stat blocks in the correct order to
generate the desired output. This can be particularly useful for tables
like #41 “Blood Chemistry actual values by visit” since it would be
cumbersome to manually drag in a MEAN block for each week
and each blood chemistry parameter, as there can be many. See snapshot
of this automation below:
An R Script Downloader
Finally, reproducing analyses performed in the app from your local RStudio session is a single click away using this button:
Upon clicking, an R script will download to your browser and when
opened, should look something like the below snapshot The R script will
first help you install any packages needed for analysis, including the
tidyCDISC package. If you used the CDISC Pilot data, no
code modification is needed to reproduce the output since that data is
pre-loaded into the tidyCDISC package. However, if you
uploaded your data from some other source, you’ll need to enter the file
path to your study’s data (as a string), as seen on line 17. Note:
'path/to/study/directory/' is just a placeholder until you
replace with your own string. If you are unsure of how to format your
string, just run choose.dir() in your R console (on Windows
operating systems).
After reading in the data, the R script will recall the variable and stat blocks previously dropped into the “drop zone” to recreate the output using the exact same process as performed in the app. From there, an R data.frame and html rendering of your table is prepared for saving or, if preferred, further analysis.
Once you Pop, the fun don’t stop
New Chart types in the Population Explorer! The
initial release of tidyCDISC included some generic charts
that could theoretically stretch into something useful.
However, the recent release focused on making canned charts that get to
the heart of the matter for many pharma use cases. If you have an idea
for a useful chart typically used for trial analysis or submission, just
send the developers
a message with your request!
The bottom three are new to the Population Explorer
in the 0.0.1 release. It’s important to note that the
Kaplan-Meier Curve option will not appear unless an ADaM of
class TTE (meaning it contains the CNSR
variable) is uploaded on the Data tab. All other chart types will
display by default.
Thorough explanation of each new chart type is presented below followed by a active shiny session to test drive the new features. Take her for a spin!
Line plot - means over time
Since being added, the line plot of mean variable/ param values over time has been a highly leveraged feature of the Population Explorer. As such, there are a few additional custom plot controls that have been engineered for this particular chart type. Here you can see that in addition to a y-axis and time variable selector, there exist options to overlay a vertical and horizontal line on the plot’s x- or y-axis, respectively. When the feature is toggled on, an addition selector appears to help you set the value. As an example, let’s say we’ve decided that 10.5 is an important bilirubin value we want to compare against and if the average extends above this threshold, we want that to be visually obvious. So, overlaying a horizontal line at 10.5 is a great value add for this plot.
We have chosen to label our plotted data points below. This toggle simply turns labels on/off plus allows us to position the labels in the most visible location. For this example, on top & centered data labels are extremely visible and produces the following output:
If we choose to display 95% confidence intervals for each mean, we need only toggle a few options (as follows) to produce the following output:
Besides those new controls, the “line plot - mean over time” have some of the same excellent “Group data” options as previously offered for the “scatterplot” char type. In general, both drop down lists only contain character or factor variables.
The “Color Plots By” variable helps the user create
a different colored line for a variable’s categories. In the example
below, here is a plot where “Color Plots By” is
NONE:
If we switch “Color Plots by” to from
NONE to AGEGR1, the application creates the
following line plot of means at each visit:
Similarly, if we leave “Color Plots By” as
NONE and change “Separate Plots By” to
TRT01P, the app creates a separate plot for each planned
treatment arm:
Lastly, the user can select a variable for both “Color Plots
By” and “Separate Plots By” to view a plotted
line for the combination of the selections’ levels: in this case
AGEGR1 has three levels and SEX has two, so
the end result is 2 x 3 = 6 plotted lines.
The plot is displayed prominently on the main panel, and embedded
with a host of interactive features when moused over. In the example
below, the “line plot - mean over time” contains additional information
available at each plotted point like the visit variable and visit value,
plus a slurry of statistics for the parameter selected (ALB
in this case): mean, standard error, standard deviation, and patient
count (N). Also notice the SEX variable is selected for
“Color Plot By”. Thus, when we hover, the info boxes
are color coordinated and include the chosen line’s SEX
value.
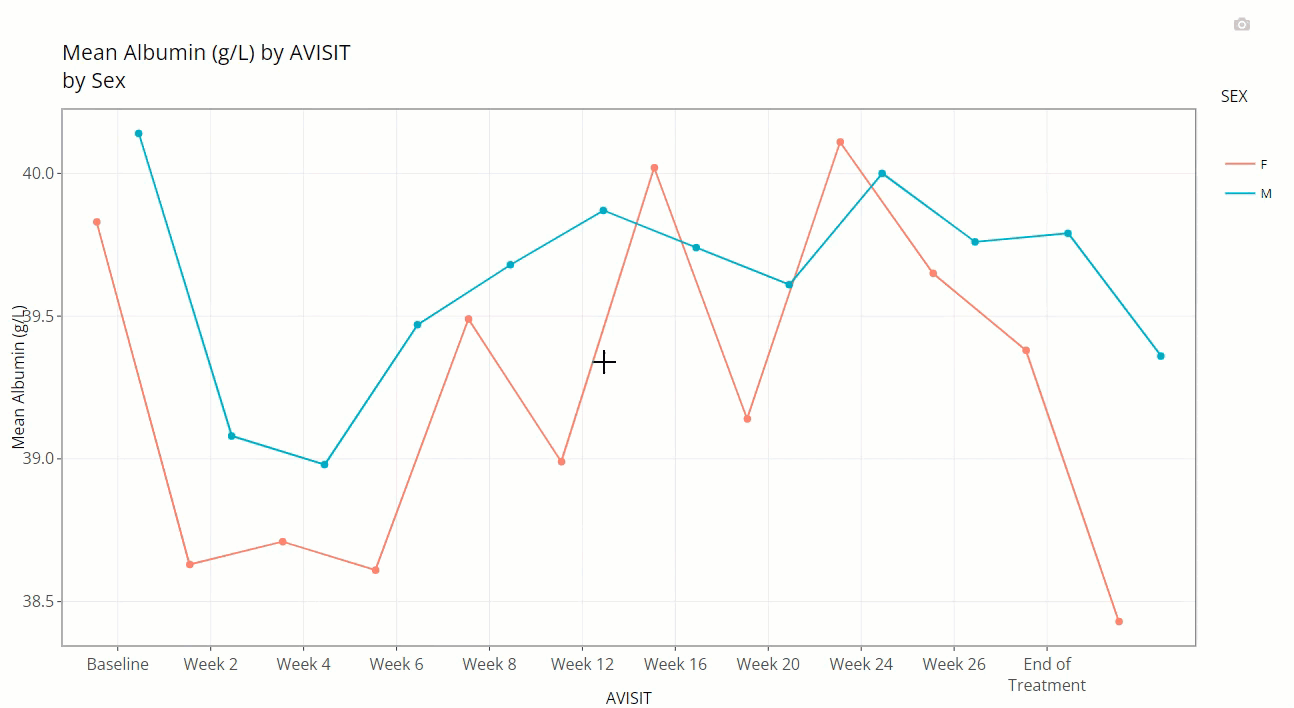
Notice how the user can zoom-in / pan-out of any portion of the graph, retaining only the desired points. This can be helpful to filter out outliers and avoid using the “Filter Data” widget. Or perhaps its best use is to just zoom in on a cluster of densely populated area of points.
Last, hover over and click the small camera icon in the top right-hand corner of the chart area to download a PNG of a plot directly to your browser. This can be handy for sharing findings with colleagues. Or, users are equally welcome to use their favorite screenshot capturing software tools such as the snipping tool / snagit to capture results as well.
The aggregated data used to build the plot is included beneath the plot for easy download to Excel. If desired, select how many rows you’d like to view, search or sort the data, and click the “Excel” button on the top left corner when ready to download.
Heat map - endpoint correlations
Certain analyses require to check if parameters / endpoints are highly correlated with each other. This heat map chart type helps us to do that quickly and with ease. First, the user can select any number of parameters for the x-axis and y-axis using the “Select axes” drop down lists. Doing so will generate a pair-wise grid shaded according to the correlation coefficient of your choice: either pearson (the default) or (Spearmans). Here, we’ve requested to only label significant correlations with alpha = 0.05.
It’s important to note that the color gradient in the graph is calibrated to the highest correlation coefficient calculated out of the bunch. When hovered over, you can view all the needed details, including exact p-values.
Furthermore, you may want to check your endpoint correlations from week-to-week. So with all other options remaining constant, if we choose ‘AVISIT’ as a grouping variable, the following plot is rendered:
That’s a lot of information / data to consume visually, so an export to Excel is available below the plot:
Kaplan Meier Curve
Any time-to-event (TTE) analysis will include an
obligatory Kaplan-Meier curve. And rightfully so! Much information can
be gleaned from these graphics. The x-axis always contains a measure of
time and the y-axis contains the probability of “surviving” up till or
past those times. In the case of the CDISC Pilot data, we’re measuring
the probability of a patient having their first dermatological event for
each time value, x. So even though the y-axis is labeled, “survival”,
don’t think of it in terms of life or death! For any point on the graph,
you can interpret plotted values as: “The probability of a patient
having their first dermatological event on or past X time units is
Y.”
tidyCDISC knows which data sources contain
TTE data based on the presence of the CDISC required
CNSR variable. The CNSR variable must be
either a 0 or 1. Zero indicates the patient’s survival status is unknown
after time period X. That is, we only have some
information about the patient’s event status up to a certain point, X,
but after that time, their event status is unknown. Instead of just
throwing away that data, it’s valuable to know that they made it to at
least time X. That time point data is retained and their last known X
value is marked with a red “+” in the plot below.
In the plot control panel, we can toggle the TTE
parameter (if more than one exists), the response value (usually
AVAL is appropriate), and even the censor variable if case
your data source has more than one. We’ve chosen to mark our censored
observations and show 95% confidence bands in the below graphic:
As you might expect, these plots can be extremely handy, and remarkably powerful when comparing time-to-event probability between groups of patients. Making a few adjustments to our options produces the following plot, which reveals differences between treatment groups. Remember: If you’re interested in seeing if the probably of survival is significantly different between groups, you need only turn on the 95% confidence bands and look for any instance where the bands do not intersect between groups.
Misc upgrades
In addition to the major features above, this release also upgraded
the pkgdown site documentation to be more robust and
hassle-free for developers. Secondly, tidyCDISC now depends
on updated version of IDEAFilter (>= 0.1.0.9000), and squashed bugs
and other minor improvements.
Contributions On the horizon
There’s still a long list of improvements we can make to
tidyCDISC to help users incorporate into existing workflows
within their respective companies. The end goal is to continue to
develop tidyCDISC until it’s users can’t help but “fall
into a pit of success”.
So we want to hear from you! Does tidyCDISC not work for
you? then tell us
why. Is there something different about the way you (or your
company) handles certain tables / analyses? We want to know about it. Do
you have a passion to see clinical trials analysis in R come to fruition
in the next few years? Help us shape the process. Do you want to advance
the industry forward by contributing to an open source project? Become a
tidyCDISC developer!
Whether you have time to contribute code to the project or not, we appreciate your feedback. We’d love to hear about any issues or improvements you’d like to see in the app by opening an issue in GitHub!
Enjoy the new release!