Greetings! The tidyCDISC application is a
robust tool set which empowers its users to glean informative knowledge
from clinical trial data with little resistance. To prove this, we’ll
take you on a brisk tour of the app, traversing all of its wonderful
features from each tab of the application. Feel free to follow along
with this guide using the demo version of tidyCDISC hosted
on shinyapps.io. Note the demo version disables the Data
Upload feature and instead uses the CDISC pilot data.
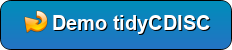
Throughout all the tabs, there are these little buttons (usually in
the top right-hand corners) with question marks printed on them. When
clicked, they launch a real-time guide that walks the user through the
major components of the current screen/ tab, providing context and
suggested workflow. So if this guide doesn’t answer all your questions
just click the ? button for assistance!
Without any further adieu, welcome to
tidyCDISC’s landing page: the data
tab
Data Upload
The app is useless without some ADaM(-ish) data in hand. At a
minimum, you’ll need an ADSL sas7bdat file to get started,
and the more data you bring, the more features and insights you can
explore. We can import data by clicking the ‘Browse’
button and selecting files for upload from your computer or mapped
network drives. In this way, the tidyCDISC application is
very secure; you must have permissions to certain folders/ study
directories to upload said data.
This tutorial will upload five files: An ADSL,
ADVS, ADLBC, ADAE, and an
ADTTE, all from the CDISC pilot study. You can follow along
by clicking the ‘Use CDISC Pilot Data’ button above the
upload panel, as performed below. After the data is uploaded, two things
happen: (1) we can take a peek at our data and (2) all the analysis tabs
are unlocked, specifically:
Table Generator
Population Explorer
Individual Explorer
Our first stop will be the table generator!
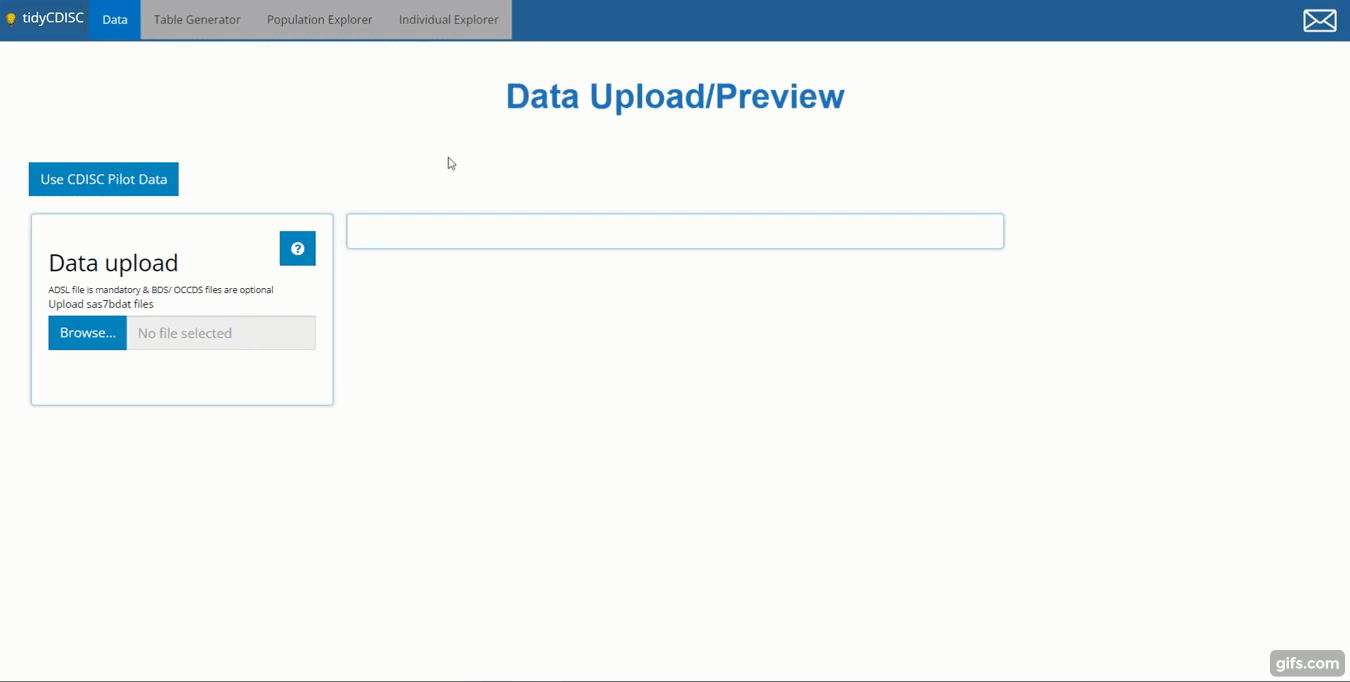
There is more to be said about importing data, like, “What constitutes ADaM-ish data?” or “What if my data set won’t upload?” To learn more on the topic, head over to the article titled 00 Data Upload; you’ll be glad you did!
Table Generator
The Table Generator tab is divided in two: the area to the left is the handy drag-and-drop interface used to define our tables, and on the right is the real-time table output.
Any uploaded data will appear on the left-hand side as “bins”. “Bins”
are just containers, showcasing the usable contents of the data when
expanded. The ADSL & ADAE bins include the
names of all their variables, while any BDS data sets, like
the ADVS & ADLBC bins include a list of
all the PARAMCD values. For simplicity, both variable &
parameters bubbles are called “variable blocks”.
On the right-hand side, there are a list of “Stats”, such as
ANOVA, CHG, MEAN, and
FREQ to name a few. We call these “STAT Blocks”. And
finally, in the middle of it all is the “drop zone”.
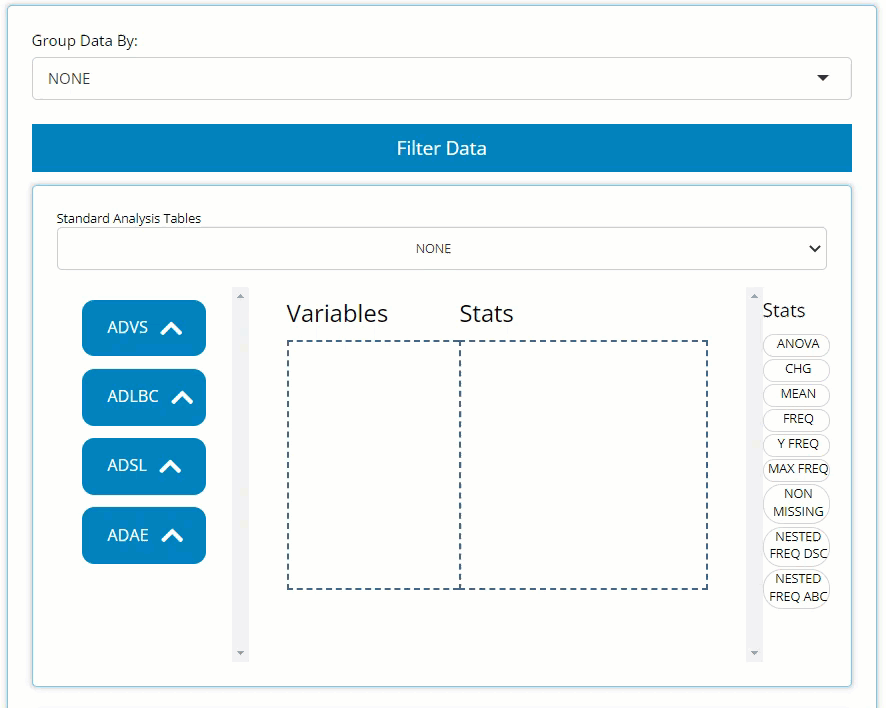
In order to build a table, we need only drag a variable block to the
“Variable” drop zone and match it up with a corresponding stat block in
the “Stats” drop zone. Below, we drag the AGE block from
the ADSL and drag the MEAN block from the list
of Stats to calculate summary statistics on patient AGE
within the trial.
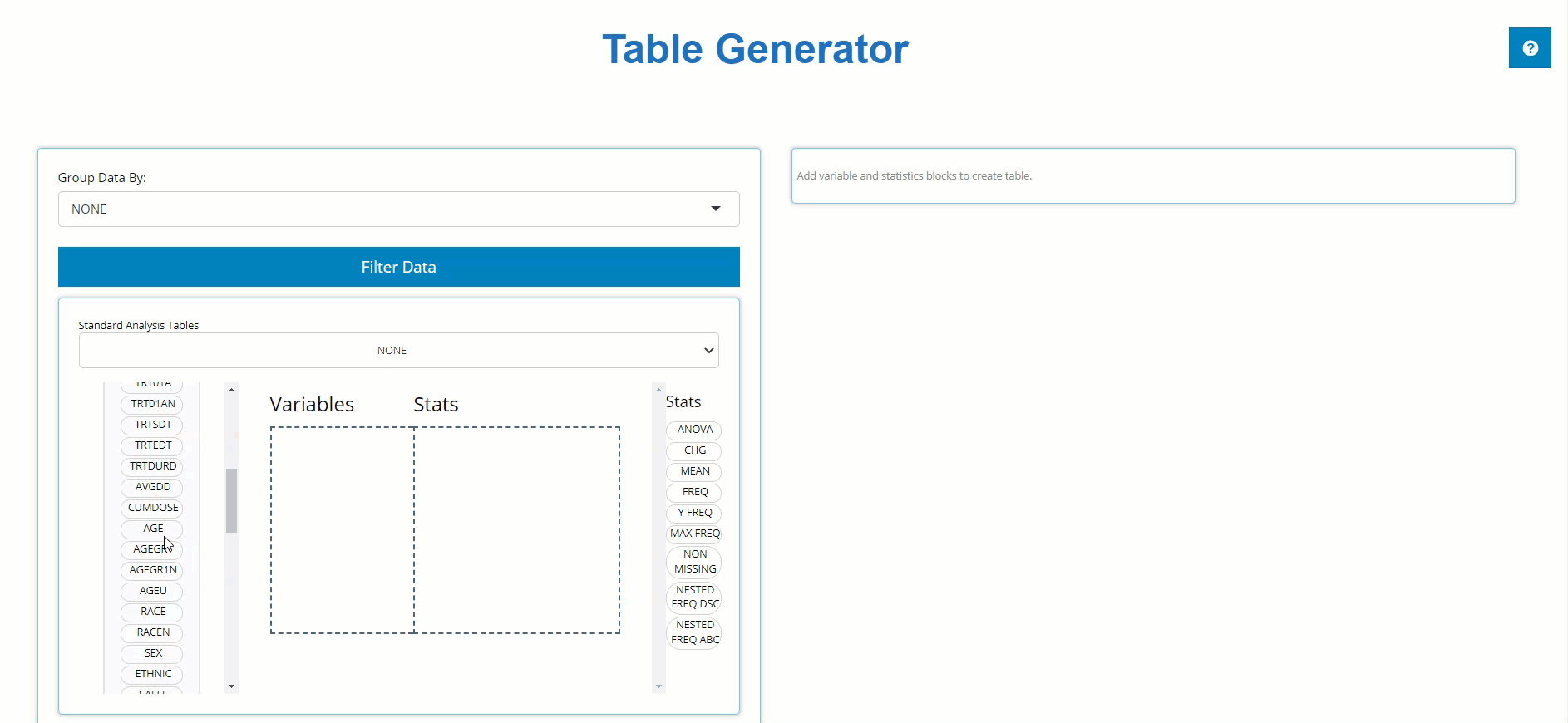
Similarly, we can drag in DIABP from the
ADVS and use the MEAN block to calculate
summary statistics on parameters. However, because DIABP
came from a BDS class data source, we need to select the
desired AVISIT to calculate summary statistics for the
desired time point.
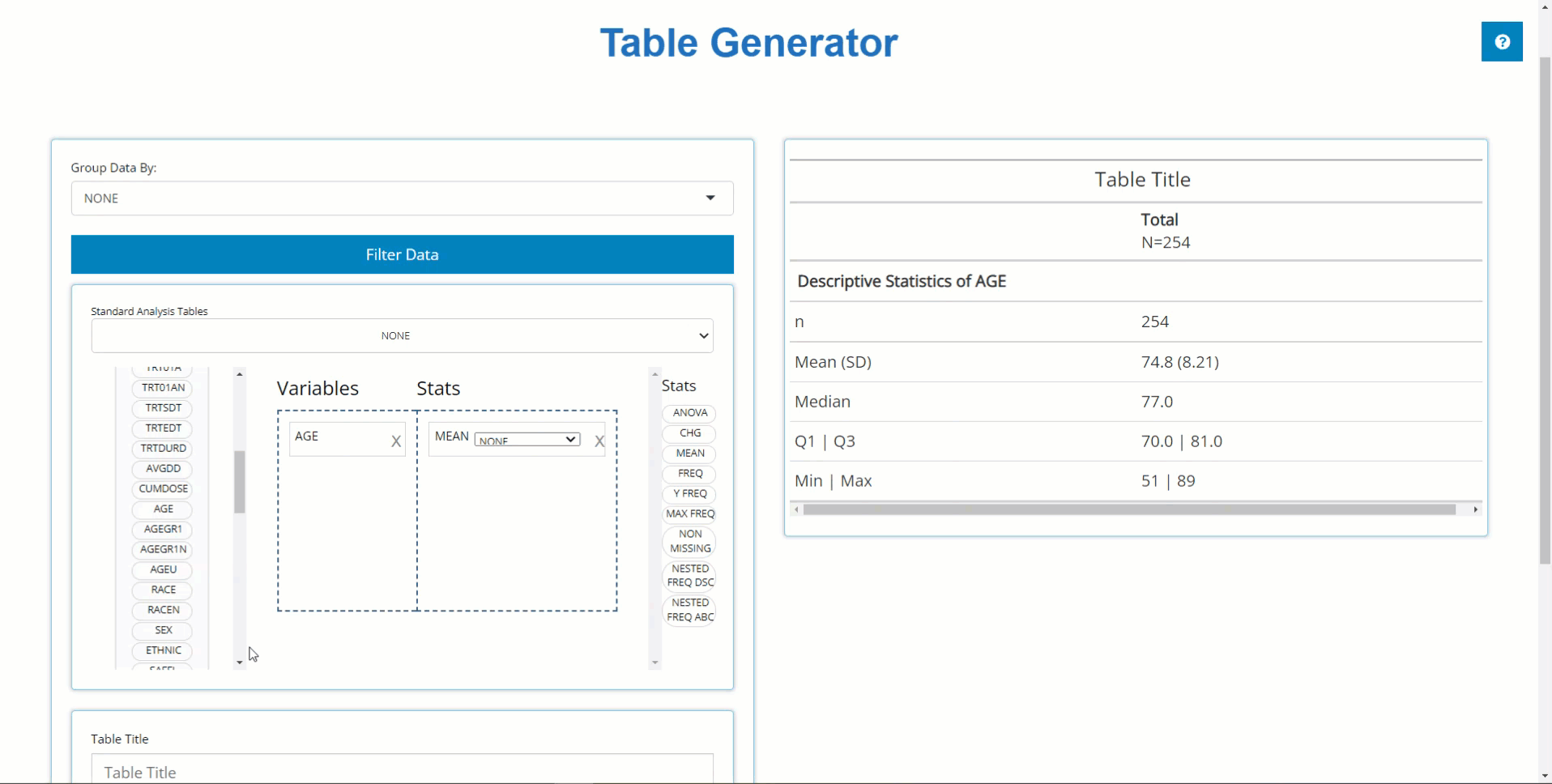
Using this technique, you can drag in an unlimited number of variable
and stat blocks to define a custom table. However, if you’re looking for
something more common, the app can help with that too. You could build
standard analysis tables from scratch by dragging and dropping pertinent
variables into the drop zone, but since the standards are well defined
and these tables are so common for regulatory submissions, the
tidyCDISC app has built-in support for constructing
standard analysis tables. At the time this guide was authored, the Table
Generator contains the following ‘recipes’ for standardized outputs:
When data needed to produce certain outputs aren’t present, the list
of available tables in this drop down will change. For example, if an
ADAE is not uploaded, then all the AE tables will disappear
from the above list.
When one of these tables is selected, like disposition (Accounting of
Subjects) below, the table generator simply compiles the needed variable
and stat blocks in the correct order to generate the desired output, as
seen below. Notice how the population filter was set automatically, in
this case to FASFL = ‘Y’ and the grouping variable set to
TRT01P. Within seconds, the user changed the default table
title and downloaded the R script needed to reproduce the table outside
the app:

Even still, there are a plethora of features described on the 01 Table Generator article that showcase how to fully DIY in the Table Generator, such as: add parameter variable and different stat blocks, re-order or delete layers of table output, group by different categorical variables, export the static table for sharing, and exporting the R code used to reproduce the table in more depth.
Population Explorer
This module exists to glean visual insights on patient populations via a diverse mix of chart types, each uniquely designed to drill down deep into the data. Below we will walk through a the “line plot - mean over time” which graphs variable/ parameter mean values at each visit (using the visit variable of your choice).
Let’s assume a scenario where we want to check on our patients’ vital
signs throughout the trial and look for any sub-populations that are
having a rough go of things. In the example below, we check diastolic
blood pressure mean values at each visit and calculate a 95% confidence
interval for each. It’s rumored that drug exposure tends to lower this
vital sign over time and the data seems to support that finding. Let’s
say we’re interested in when mean DIABP is less than 77
from week-to-week. Thus, we add a reference line on the y-axis below. It
seems that each week (except baseline) seems to be completely under the
threshold. To further understand the data, we inspect how age impacts
diastolic blood pressure and notice the younger (<65 y/o) population
seems to remain heightened (on average) throughout the trial and
download the data to Excel for later.
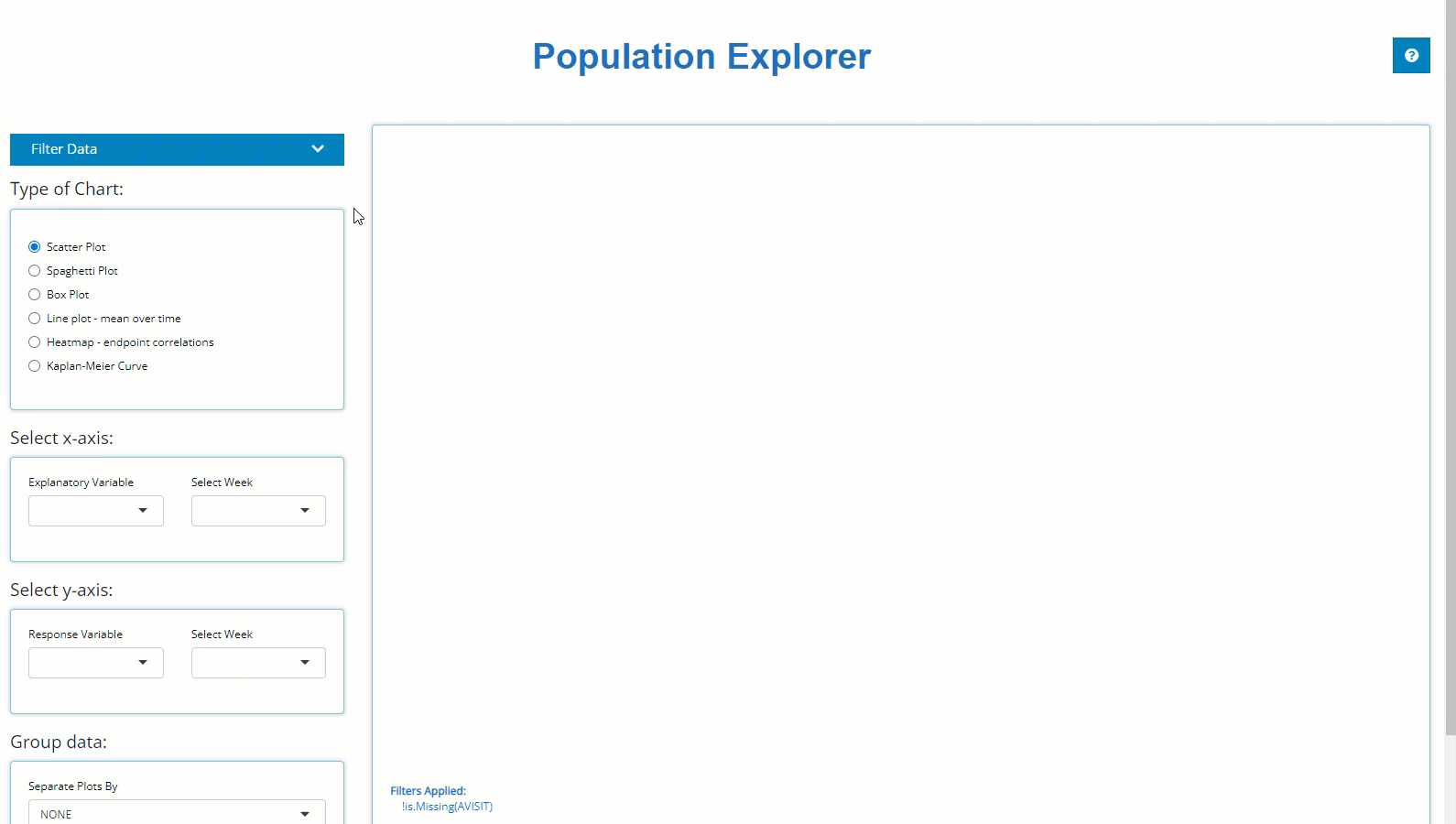
Using the “Separate plots by” drop down list, we
select TRT01A to investigate drug exposure may have on
DIABP and age and it looks like the low dose group in
particular is higher than any other group. Just like on any Population
Explorer plot, we can hover over to inspect each point and download a
PNG of our findings.
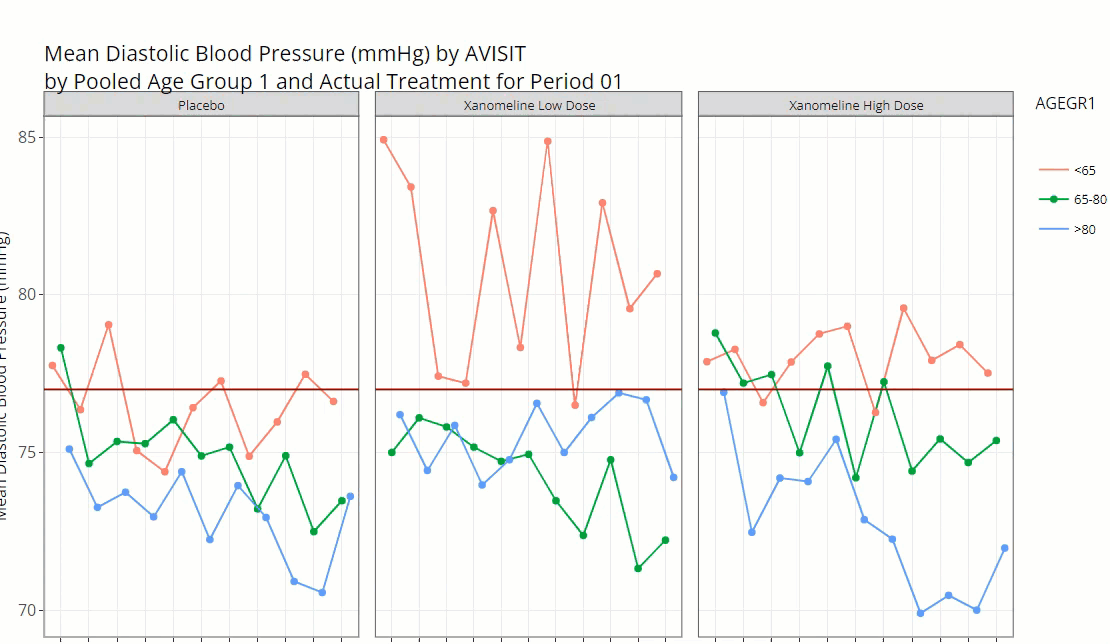
On the Individual Explorer tab, we’ll narrow in on this subset of patients and seeking more findings.
Individual Explorer
This analysis tab exists to establish powerful patient narratives
and/or explore outlier patient data. Upon arriving to the Individual
Explorer tab, you’ll be greeted with the following prompt (below) asking
to select a patient, by UBSUBJID. After selection, all the
data presented will be tied directly that patient.
To subset the patients list to a subgroup of interest, we recommend
using “Advanced Pre-filtering”. When selecting the
Advanced Pre-Filtering check box, additional fields will
appear (below) to filter the population. From the previous example, we
were interested in exploring patient profiles where the patient is
<65 y/o, taking the low dose treatment with higher-than-average
diastolic blood pressure values.
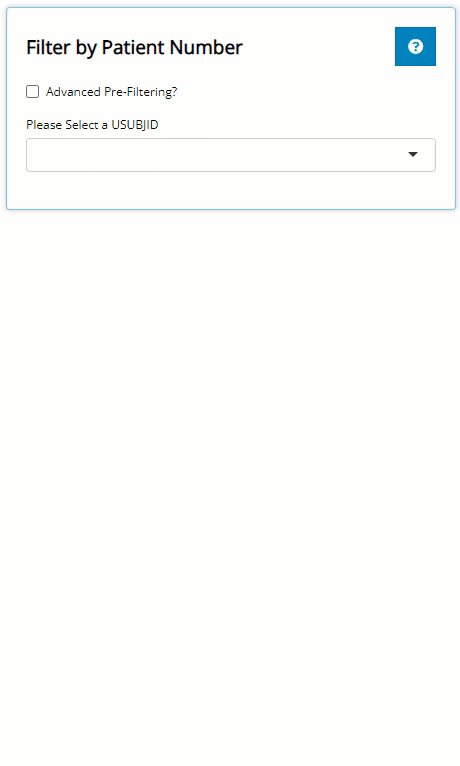
If you were thinking, “Wow, filtering widget was pretty neat!” then you’re in for a real treat because you can filter data like that on every tab! But honestly, we much of the specifics in that brisk demo, so read our full tutorial on how to filter like pro: 04 Filtering.
After selecting a USUBJID, we scroll down the page to
examine that patient’s demographic info. There, we see the patient is a
white male, age 51 and weights 70.8 kg. Scrolling again, the
‘Events’ tab displays the patient’s journey through the
trial on an interactive timeline. After reviewing his timeline, it seems
the patient wasn’t in the trial very long, but we don’t see anything
outrageous from an adverse events perspective… at least nothing that
we’d expect would impact DIABP.

Switching to the “Visits” tab, we can see that this patient did indeed have consistently higher than average diastolic blood pressure, which was measured three times at each visit. We see it was always at it’s highest after the patient was standing for 1-minute. Next, we hover over the plot to examine some points, download a png and an html file containing a plot for each vital sign parameter available for this patient.

Well, that wraps up our patient profile analysis, but there is so much more to learn about the Individual Explorer! Read up on all it’s hidden features in the 03 Individual Explorer article.
Recap & what’s next?
So far, we’ve learned how to upload data, drag and drop blocks in the table generator as well as build a bonafide standard analysis table and export its reproducible R code. Next we plotted mean diastolic blood pressure over time in the population explorer and define filters on the individual explorer tab to find the patients and analyze patient profiles responsible for elevating one subgroup’s values.
Have an idea to explore? Open the tidyCDISC app! Otherwise, we highly recommend reading the following articles that take a deeper look into the topics presented in this ‘get started’ guide:
Users who’ve leverage tidyCDISC for routine trial
analysis tend to report significant time savings, about
95%, when performing programming duties. We’re confident the
tidyCDISC application can save you time too. If there is
some use case that tidyCDISC can’t solve, we want to know
about it. Please send the developers
a message with your question or request!