This tutorial will walk through how to leverage the
tidyCDISC app’s Individual Explorer tab. It exists to
establish powerful patient narratives and explore outlier data from
specific patients. The Individual Explorer tab will interface with
ADSL, BDS, and OCCDS data types.
This tutorial will use 4 files: An ADSL, two BDS’
(ADVS & ADLBC), and 1 OCCDS
(an ADAE).
Patient Oriented from the Start
Upon selecting the Individual Explorer tab, you’ll be greeted with
the following prompt (below) asking to select a patient, by
UBSUBJID. All the data presented from here out will be tied
directly the patient you select. If you ever need help while navigating
the patient selection widget, feel free to click the blue question mark
in the upper right hand corner for a step-by-step guide through the
widget, or keep reading this tutorial.
Advanced Pre-Filtering
Sometimes you may have a specific patient whose data you wish to
explore. However, other times you may want to explore any patient’s data
from a specific subgroup. To subset the patients list prior to selecting
a USUBJID, we recommend using “Advanced Pre-filtering”. When selecting
the Advanced Pre-Filtering check box, additional fields
will appear (see below) to filter the population to the subgroup of
interest.
The first input field accepts the name of the data file that contains
the variable you’d like to filter on. As you can see, it defaults to the
ADSL. Feel free to delete ADSL and/or select another loaded
data set. Let’s say we’re interested in patients with abdominal
discomfort / pain or nausea that are younger than 70 years old. Thus,
we’ll filter on variables from both an ADSL and ADAE. Specifically,
we’ll filter on the AGE variable from the ADSL
file & the AEDECOD variable from the ADAE
file. Once both files are selected, you’ll notice that the
Add Filter drop-down is populated with variables from both
data sets. You are welcome to scroll through this list and browse the
variable names (with informative labels) or start typing the variable
name of interest to save time. When typing, the drop-down will auto
suggest the names of variable(s) that match what you type.
AEDECOD is the name of the variable that contains all
the adverse events experience by patient’s from this study. Since
AEDECOD is a “character” variable, a drop-down list will
appear containing all the unique values when selected. You may scroll
through the list of adverse events or start typing “Abdominal” to have
the drop-down selector auto-suggest existing variable names that match
what you type. You’ll notice that the number of rows of data is
displayed to the right of the variable name. In this case, there is
1,191 rows of data when you combine the ADSL and
ADAE data sets. However, after selecting both “Abdominal
Discomfort”, “Abdominal Pain”, & “Nausea”, there are only 28 rows
remaining. This is a useful feature to understand the size of your
sub-population when filtering.
Next, we select the age variable. Since AGE is numeric,
a slider will appear displaying the age range remaining in our
sub-population of 28 subjects. As such, we can observe that age range is
from 61 years old to 86 years old. As desired, we adjust the slider’s
upper limit to cap AGE at 70 years old. As a result, the
parenthesis next to AGE shows there are 4 rows of data meet the
criterion of this subgroup.
There is one exception when a slider will not be displayed for numeric variables, and that is when there are fewer than 7 unique values left in the sub-population. For example, if there were only 2 subjects left after some initial filtering, the ages of the remaining patients would display as check boxes.
Note that the order these filters are applied will affect the order in which they are applied to the underlying data. You can also drag and drop these filters by clicking the the 6 grey dots to the left of the variable name, holding the click, and dragging them into the desired order where filters at the top execute first and filters at the bottom execute last.
Now that we have our sub population of interest, it’s time to select one of our patients that meet the desire criteria. After opening up the USUBJID drop-down list, you’ll see there are only a few patients available to select.
Patient Selection
We’ll select patient 01-718-1371. Upon doing so,
additional info populates the screen:
First take note of the brief Patient Demographic Info
table that contains handy data about the patient selected (if these
variables exists in the ADSL), including physical, geographic, and study
characteristics. Immediately below that, two tabs display which contain
visualizations for both Events and Visits. The Events tab
plots dates on an interactive timeline (designed for OCCDs files) while
the Visits tab plots PARAMs by Study Visit (using solely
BDS files). No matter what tab you’ve selected, the basic demographic
table is conveniently located just above for reference.
Events
The primary objective of the events tab is to take important dates
from the ADSL and any other date-oriented data sets to plot
on an interactive timeline. What is displayed on the timeline is
directly correlated with (1) the data sets uploaded and (2) which data
sets you’ve selected in the check boxes below. Because we have an
ADSL uploaded, the Milestones check box
appears. It contains any date variable in the ADSL data
set. Similarly, because we have an ADAE data set loaded,
that check box appears. Last, we uploaded an ADLBC which
contains dates blood chemistry labs were drawn. Other data supported are
con-meds or even medical history files, as denoted above the check
boxes. Remember: if you ever need help while navigating the
Events tab, feel free to click the blue question mark in
the upper right-hand corner for a step-by-step guide through the tab, or
just keep reading this tutorial.
Next, we’ll select all available check boxes to show off the interactive timeline visual.
Timeline Visual
When each check box is selected, a new “swim-lane” is added to the plot, populated with that file’s date data. Each data element in the swim-lane are color coded for easy identification. In this case: Milestones are green, chemistry labs grey, and adverse events purple. Each box has a line that extends down to the x-axis. The “x-axis” contains dates that span the length of the study.
However, the date range displayed is subject to where the user wishes
to zoom & pan. The user can either “hover and scroll” or leverage
the small + or - sign on the top-right corner
of the plot to zoom. To pan, the you can click and drag the timeline
plot’s screen to the left or right. As you zoom & pan, you’ll see
more and more detail in the x-axis and the events plotted will begin to
spread out. See animation below:
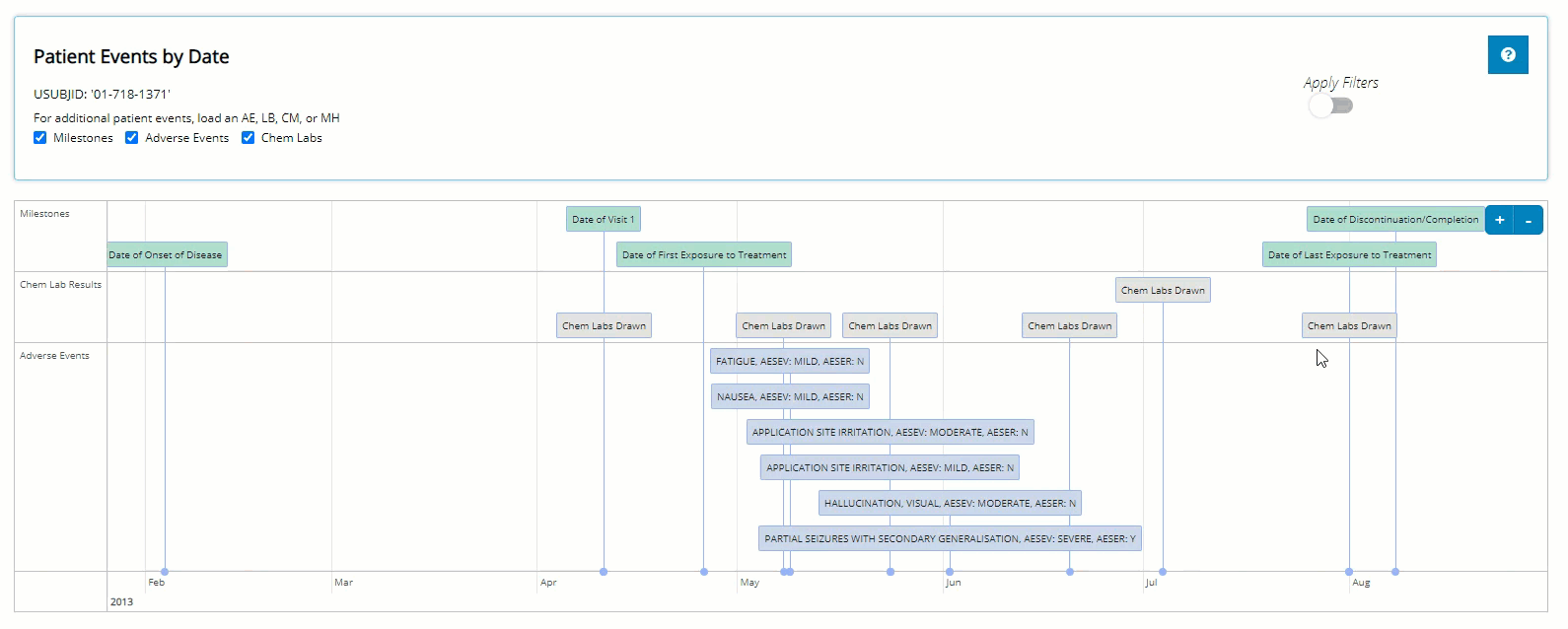
If you noticed, the timeline plot is currently showing all adverse
events that this patient incurred. Yet, previously we used
Advanced Pre-Filtering to identify a sub-population of
interest based off of certain adverse events: “Abdominal Discomfort”,
“Abdominal Pain”, & “Nausea”. You may apply those filters to this
plot by toggling the Apply Filters switch next to the small
blue question mark. When toggled, only the adverse events-of-interest
display in the timeline plot. Specifically, this patient had mild nausea
in early May. A list of the pre-filters will be displayed (in blue text)
beneath the graph as a reminder of what events were filtered out of the
data.
Data table
Directly beneath the timeline visual is the data table used to plot
these events. Just like the timeline plot, the data contained here
depends on what check boxes are selected. The user can sort this data by
any column and easily output the results to MS Excel by selecting the
Excel button in the top left corner. Adjacent that button,
the user can display more entries per page, instead of the default value
of 15 rows or simply page through the results by clicking the
Next button in the bottom right-hand corner.
Visits
Select the Visits tab. Recall, the Visits
tab plots PARAMs by Study Visit using data from BDS-class
data sets. Upon arrival, default selections are chosen for you if at
least one BDS file is uploaded in the app. Off the bat, you’ll see we
are looking at a plot of Sodium (mmol/L) against Study Visit (ADY) for
patient 01-718-1371.
The Visits Plot
The user can interact with the plot by hovering the cursor over plotted points to glean more information about the data presented. In addition, the user can easily zoom & pan around the graph as needed. Last the user can download the plot to a PNG with the click of a button. See animated demonstration below:

Let’s walk through each input and how it impacts the plot. Remember,
if you ever need help while navigating the Visits tab, feel
free to click the blue question mark in the upper right hand corner for
a step-by-step guide through the tab, or continue reading this
tutorial.
First: the “Select a loaded ADaM with columns ‘PARAM’ & ‘AVAL’”
input is hinting that only data sets of the BDS-class format will
populate the drop-down. Notice that the lab and vital signs data meet
these requirements. Once a data set is selected, we’ll use it’s data for
plotting. We’ll continue on with the ADLBC data set.
Next, we must select which parameter (or metric) to plot. The
drop-down list will automatically populate with all the parameter codes
(PARAMCDs) that exist in the selected ADaM. The parameter
selected will plot the param results (AVAL variable) onto
the y-axis. Recall that this data set contains blood chemistry metrics.
We’ll select “Sodium”.
Next, we’ll select a numeric visit variable to plot on the x-axis. If
available in the data set, AVISITN and
VISITNUM will appear here, plus any other variables ending
in “DY”. In this example, the analysis day variable (ADY)
is available. We’ll select ADY.
You should see the plot start to take shape, and the remaining inputs
/ options allow the user to further customize the plot by overlaying
additional data. Specifically, “Plot line for… Screening or
Baseline” will plot a horizontal line across the entire
plot with a y-intercept equal to the baseline visit’s AVAL
for the selected PARAMCD. Notice when Baseline
is selected, a horizontal line is plotted through the 1st point on the
graph (the baseline visit) and extends all the way the right-hand side
of the graph. This is designed to help the user visually see the
difference in the metric at each visit compared to patient’s baseline
value.
The next set of inputs / options are really useful because they allow
the user to overlay event data from the Events tab onto our
“visits plot”. Note that this is only possible when lab data is uploaded
(IE. an ADLB or ADLBC). As soon as you select one of the
Overlay Events check boxes, vertical lines appear on the
plot where the event dates are translated directly into the “DY”
variable displayed on the x-axis (ADY in this case). These
lines also allow for interactivity when you hover over the very top or
bottom of each vertical line for a description of the event displayed in
a small box (as shown below).
When any events are overlain on the plot, more inputs / options
appear to the right of the check boxes allowing the user to either apply
pre-filters (when applicable) or manually filter through the events
displayed. As seen below, when Pre-Filters is selected, a
reminder of the pre-filters used to subset our patient list is displayed
next to the inputs and again below the plot. Notice how only the
“Nausea” adverse event is now visible below. The other two adverse
events were unrelated to our pre-filters.
If we’d like to filter the displayed events in a manner that’s not
consistent with out advanced pre-filters, we can instead select
Manually Filter and scroll through a list of adverse events
this patient has experienced during the study. Or, when there are too
many to scroll through, just start typing the name of an adverse event
and the drop-down list will auto-suggest the event you are looking for.
When we select “Application Site Irritation”, notice how that is the
only vertical line present on the graph below:
Data table
Directly beneath the visual is the data table used to plot these
events. As such, the data displayed depends on the inputs selected above
the plot. The user can sort this data by any column and easily output
the results to MS Excel by selected the Excel button in the
top left corner. Adjacent that button, you can display more entries per
page, instead of the default value of 15 rows. Or to page through the
results, click the Next button in the bottom right-hand
corner.
Batch Downloading Plots
The Visits tab allows users to produce a multitude of
plots with one click. You can create an HTML report (which maintains
interactivity) or PDF that includes plots generated for every PARAMCD of
the selected ADaM. The plots will inherit all the options you’ve
selected in the app. Optionally, you may add your unique notes to be
included in the final report.
Clicking the Download button will produce the following
report (below), downloaded straight to your browser window. Notice how
there is an interactive table of content on the left-hand side to skip
ahead to your favorite parameter / metric. And if you download more than
1 report, the Report Summary and your Notes
come in handy to identify why you downloaded this report in the first
place! Go ahead and save these reports wherever you’d like for future
reference which means there is no need to re-open the tidyCDISC app and
rebuild your plots.