This tutorial will walk through how to leverage the
tidyCDISC app’s filtering widget we’ve all come to love and
enjoy. It exists to establish thorough and comprehensive data filtering
capabilities for any tab, but not across all tabs. That is, filtering
performed on the Table Generator tab doesn’t not apply to the Population
Explorer, or vice-versa. But the filtering widget functions in a very
consistent way across all the tabs, with only subtle differences in how
the filtering is applied.
Subtle differences in each tab’s filtering widget
The filtering widgets appearance is identical from tab-to-tab, but it’s location and when the desired filtering is applied may vary. The filtering button always looks like this:
Table Generator
Here, you only need to locate the large blue “Filter Data” button on the left-hand side above the drag & drop zone. Upon clicking, you’ll see it reveals a data selector and the grey “Add Filter” button. More on the data selector later.
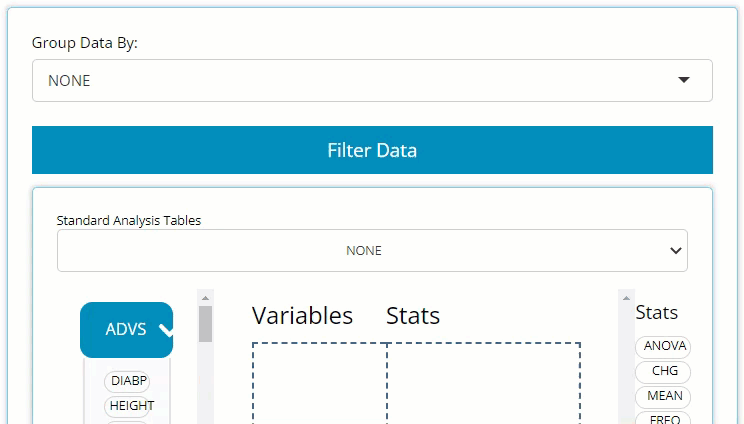
More on the data selector later, but it’s important to note that as soon as a filter is defined for a certain variable, it effects the output immediately and displays a message that reflects the new data constraints below the table’s title, as seen here (red brackets drawn for emphasis):
Population Explorer
Locate the smaller blue “Filter Data” button on the left-hand side above “Type of Chart” radio buttons. Upon clicking, you’ll see it reveals the same data selector and the grey “Add Filter” button. However, notice how the user can turn the filters on and off using the “Apply Filters” toggle. This can come in handy if you desire to flip back and forth between two populations.
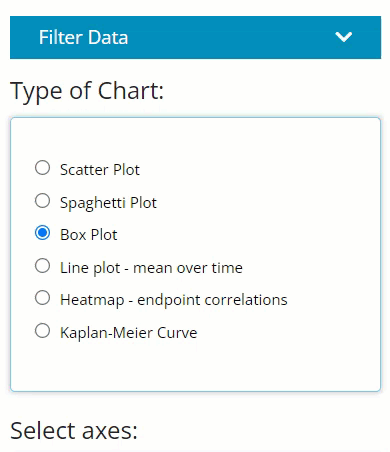
Once the filters are applied, you’ll see blue text appear below the plot’s x-axis you’ve engineered. Red arrow and bracket drawn for emphasis below:
Individual Explorer
On this tab, there is no blue “Filter Data” button. On this tab, the filtering widget only exists to pre-filter the list of patients available in the USUBJID dropdown list. So, on the left, there is a checkbox labeled “Advanced Pre-Filtering?”. Upon selecting, you’ll see it reveals the standard data selector and the grey “Add Filter” button where you can begin filtering.
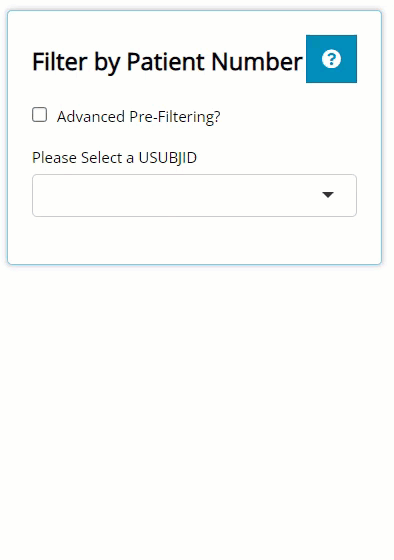
After you’ve defined your filters, you’ll see the the list of patients will be shorter than when you started (depending on the filters applied).
How does the filtering widget work, anyway?
In a nutshell, the filtering widget will look up and present all variables and variable values from the data sources specified, allowing the user to find and include/ exclude certain data points on that tab.
Selecting an ADaM & variable
Think about the variable by which you wish to filter the output, and recall which of the uploaded ADaMs it exists within. If you can’t remember the data source, you can select more than one ADaM and then click “Add Filter”. This will merge the data together and give you access to all the variables in both selected data set(s). Note, if you uploaded several large ADaMs on the data tab, it’s best not to select them all when filtering, if possible, as the app will become sluggish.
Notice above that you can preview not only the variable names, but the variable labels and data types, which can be so very helpful. To make selecting your variables even more effortless, you can start typing the variable name to pull up variables that contain certain strings. In the example below, we search for all the date variables using the key letters “DT”.
Filtering variable values
The filtering widget is smart enough to identify the data that exists in each variable, and yields a user interface to compliment said data. For example, if you are filtering on a date field, a date range will appear that spans from the min to max date found in the data. Plus, you don’t need to manually enter a date which could lead to errors if the “YYYY-MM-DD” format isn’t followed. Instead, when you click on one of the date values, a handy calendar will pop up to help you select the date of interest, with invalid dates grayed out and non-selectable.
Notice in the above image, there is 1,445 rows of of merged data
between the selected ADSL and ADAE that the
widget is parsing through, and it found 1,431 NA values for
this variable. If you want to remove those NA values from
this count, you need only click on the gray “NA”, as seen below,
revealing there are 14 non-NA rows. The recording below
also shows how this number is reduced when we change our date range.
It’s important to note this is counting rows of data between the merged
ADSL and ADAE, not unique subjects. If you
want the row count to reflect unique subjects, you should only select
the ADSL ADaM for filtering.
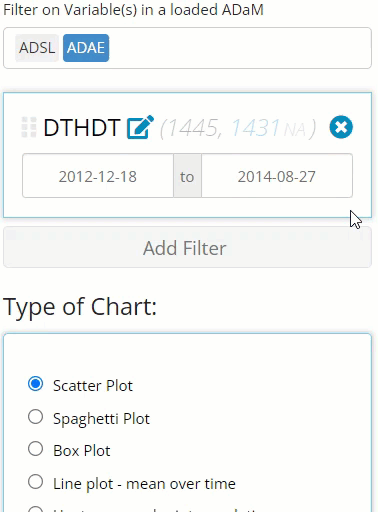
Furthermore, notice how we can continue to add additional filters using the “Add Filter” button. Doing so further reduces the number of rows in the merged data, as seen below. The beauty of this widget is you can filter as many variables as you want (well, as along as their are available rows remaining)!
Other data types and their unique interface are as follows:
chr, fctr, dbl, and (not
pictured) dttm. Character data allow you to select string
values present in the data, while factor values are represented in check
boxes. For either, more than one value can be selected at a time. Double
data acts more like the date variables, by allowing you to select a
range of desired values.
Stack, re-order, and canceling filters
Notice in the image above that we were able to add an unlimited
amount of filters to our data (as long as their are rows left to
analyze) and that the order of the filters is important. First,
ETHNIC = “NOT HISPANIC OR LATINO” retained 1,371 rows that
were available for the next filter where we selected only “BLACK OR
AFRICAN AMERICAN” patients, leaving us with only 113 rows. Finally,
after we filtered patients by weight, we were only left with 11
rows.
If you wish to apply these filters in a different order, you can simply drag and drop them into the desired location and the data available & number of rows that exist after each filter will update. Why is order important? Well as you can see below, if we filter by weight first instead of last, we’ll notice:
one of our
RACEcategories will disappear because those patients do not exist for the given weight range andthe allowed max weight to filter on increases as more data becomes available
If you want to cancel or remove any filter, simply select the “X” in the upper right-hand corner of the variable’s filter panel. See recording below for guidance:
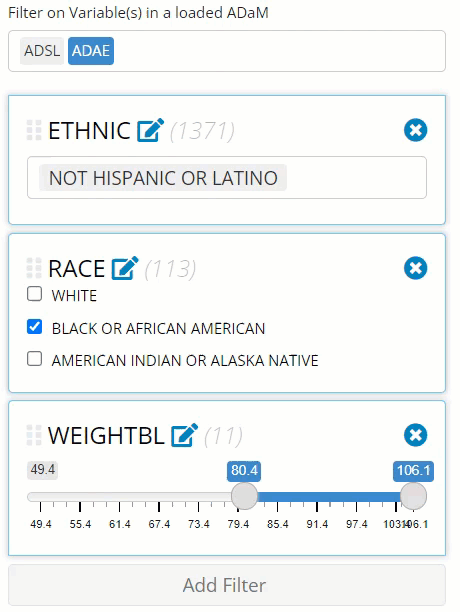
This was mentioned earlier, but for clarification, notice how the
above recording has the loaded ADSL and ADAE
selected, yet all the filtered variables were from the ADSL
only. This is great example of when you may only want to include the
data sets you absolutely need for filtering. If I would have selected
only the ADSL, the row counts would be reflective of only
unique patients counts (since ADSLs only have one row per
patient) as seen below. However, since ADAE was also
selected, it displayed the row count for the merged data, allowing us to
view the count of adverse events as we filtered. Depending on your
priorities, you may want to adjust the selected ADaMs accordingly!
Filter impact
It’s important to note, that after a filter is applied to a variable
from a specific data set, all the subject level data is linked via
USUBJID, and will apply those filters to all data
sources on a given tab. For example, if you filter a variable
from an ADAE like AEACN to the “DOSE REDUCED”,
not only will the ADAE be filtered, but all uploaded data
that contains those “DOSE REDUCED” patients. Exciting, right? However,
remember if you venture over to a different tab, those filters aren’t
carried with you!
Happy filtering!